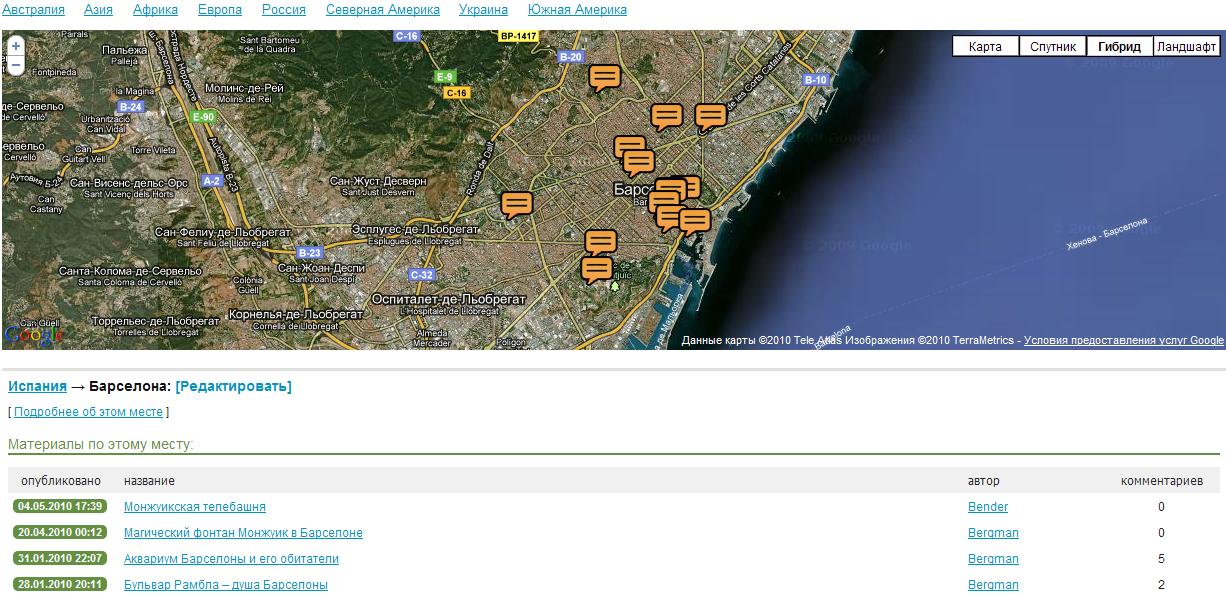Помощь по сайту
LifeGlobe состоит из разделов, каждый из которых посвящён опредёленной тематике. Ежедневно в эти разделы попадают темы, которые пользователи добавляют у себя в профиле. Для того, чтобы тема из профиля пользователя попала в тематический раздел сайта, она должна пройти модерацию. В случае соответствия правилам ресурса тема попадает в раздел сайта, где её могут оценивать посетители. Самые популярные темы раздела будут попадать в ежедневные подборки на главной.
Публикация статей
Итак, если Вы хотите добавить статью на наш сайт – начать необходимо с нажатия на кнопку «Добавить тему» у себя в профиле

Открывается страница создания новой статьи. В поле «Заголовок» пишем название, а в колонке «Выберите раздел» указываем рубрики, к которым относится статья (для выделения сразу нескольких рубрик держите зажатой клавишу Ctrl), и нажимаем «Готово»
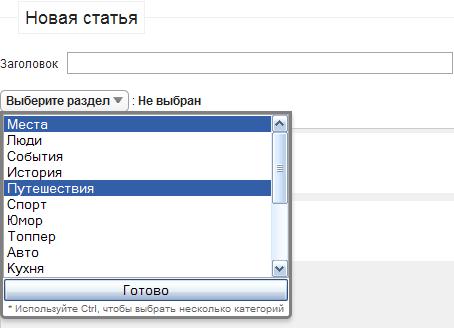
Ниже находится окно создания статьи. В разделе «Вступление» происходит формирование «шапки» статьи – той её части, которая будет выдаваться на главной.
Для «шапки» достаточно небольшого количества текста и одной фотографии. По информации в поле «Вступление» должно быть понятно,
о чем будет идти речь далее – от того, как Вы презентуете тему, будет зависеть количество заинтересовавшихся ею пользователей.
Ниже идёт раздел «Текст статьи», в котором создаётся непосредственно пост

В самой нижней части окна находятся обычные кнопки форматирования текста, отмены и повтора, а также кнопки для вставки гиперссылок, фотографий и видео

Для вставки гиперссылки выделяем необходимый текст и нажимаем на кнопку «Добавить/Изменить ссылку»
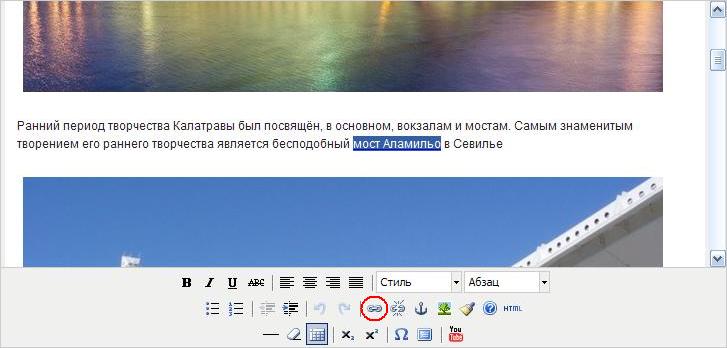
В появившемся окне, в строке «Адрес» вставляем ссылку, ниже в меню «Цель» выбираем «Открыть в новом окне». В поле «Заголовок» можно ничего не писать. Жмём «Вставить»
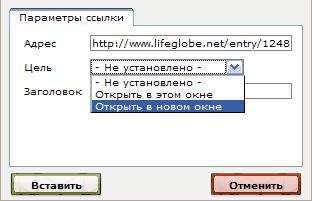
Если Вы хотите убрать ненужную ссылку – просто выделите её и нажмите на кнопку «Удалить ссылку»
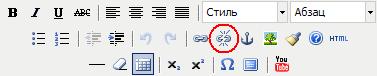
Для того, чтобы вставить фото или картинку, нажимаем кнопку «Добавить/Изменить изображение»
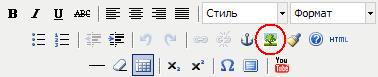
В появившемся окне нажимаем «Выбрать файл» и указываем путь к фотографии на Вашем компьютере. При желании можно выбрать режим выравнивания, вертикальный и горизонтальный отступы – все значения указываются в пикселях
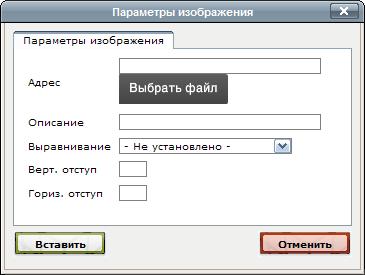
Если Вы хотите добавить две вертикальных фотографии в один ряд – просто добавьте их одну за другой, а затем немного уменьшите мышкой (размер будет автоматически отображаться на экране). Общая ширина двух фото (не считая пробела между ними) не должна превышать 640 пикселей – иначе они будут расположены одна под другой
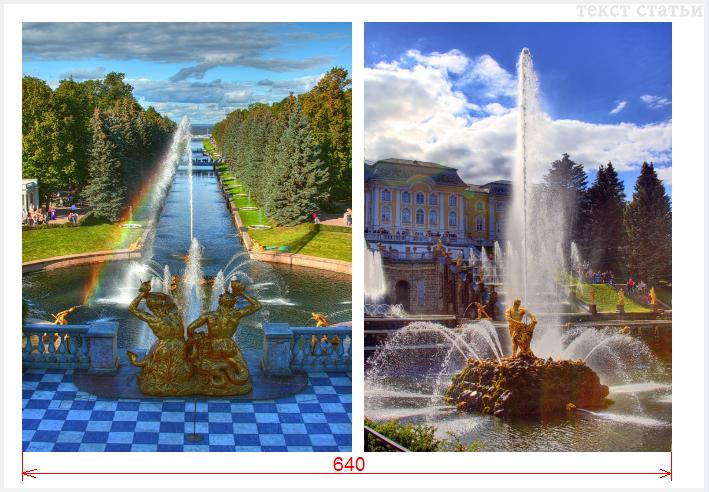
Для добавления видео кликаем по кнопке YouTube
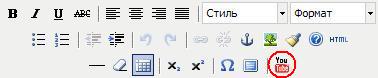
В появившемся окне указываем адрес видеоролика на youtube.com и жмём «Обновить»
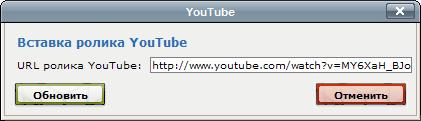
Для более удобного редактирования статьи можно перейти к полноэкранному режиму – так Вы сразу будете видеть, как выглядит Ваша статья на данный момент
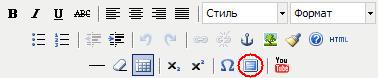
После того, как статья написана, можно отметить местоположение описанного в ней объекта или события на карте и отнести к конкретному месту. Для того, чтобы отметить объект на карте, нажимаем кнопку «Выбрать»
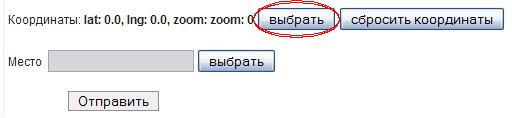
Появляется окно с картой – в строке «Поиск объекта» указываем название места (или просто gps-координаты), нажимаем кнопку «Найти», после чего ниже появятся варианты его местонахождения – при клике на название места оно появляется на карте. В правом верхнем углу можно выбрать более удобный режим (кнопки Карта, Спутник, Гибрид и Ландшафт), плюс можно увеличивать, уменьшать и передвигать её – также, как при работе с обычной Гугл-картой
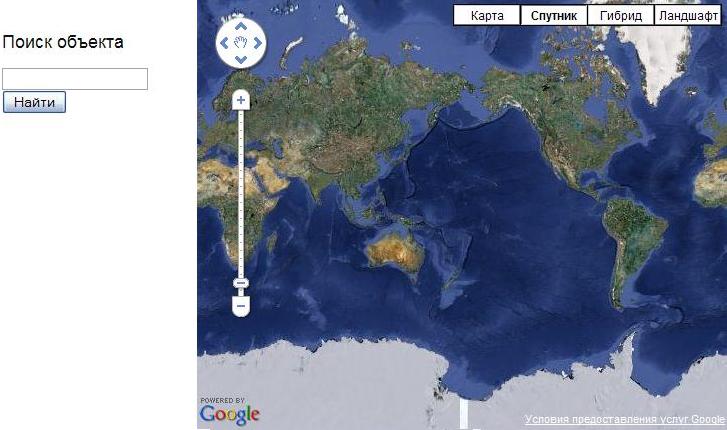
Когда нужный объект найден – просто кликните по тому месту, где он находится один раз
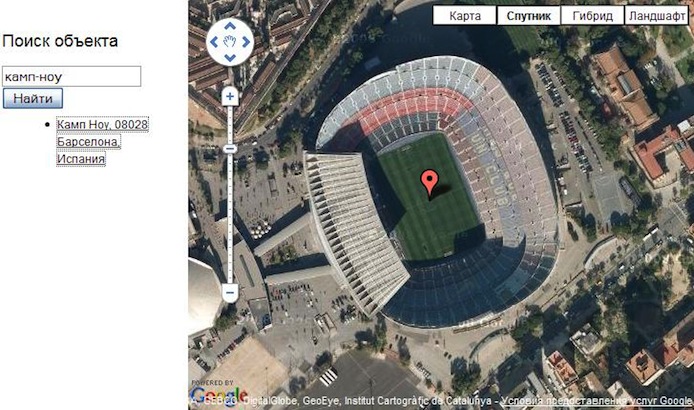
Итак, мы отметили искомый объект на карте, теперь, чтобы привязать статью к конкретному месту (стране, городу), нажимаем кнопку «Выбрать»
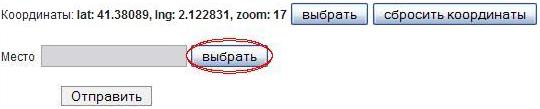
Попадаем в меню выбора места – окна появляются автоматически после выбора части света, страны, города… Если места в списке нет, оно будет добавлено модератором при проверке Вашей темы
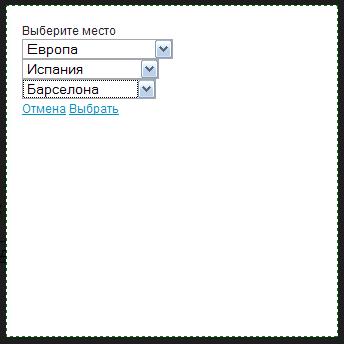
Ну вот и всё, статья готова – жмём кнопку «Отправить»
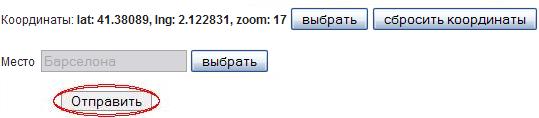
После модерации Ваша статья появится в соответствующем тематическом разделе сайта=)
Вы в любой момент можете отредактировать свою тему, добавить туда текст, фотографии и видео
Комментарии
Для того, чтобы оставить комментарий, Вам необходимо создать свой аккаунт на сайте. Это займет всего несколько минут, после чего Вы сможете выражать свое мнение, добавлять комментарии и видео к статьям.
В конце каждой статьи есть окно добавления комментария, в котором Вы можете форматировать текст, вставлять цитаты, добавлять гиперссылки, фото и видео, а также отменять произведённое форматирование
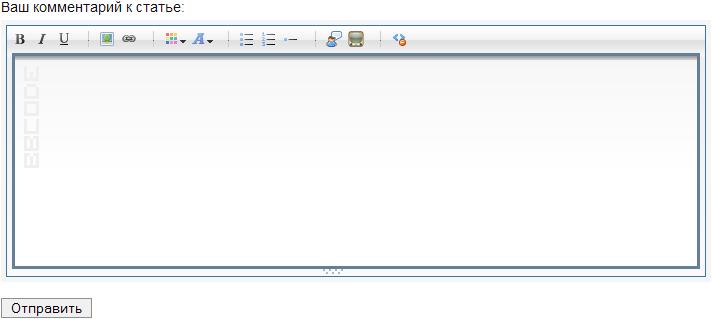
Для добавления фотографии или картинки нажимаем на кнопку «Изображение» (или просто Ctrl+P)

В появившемся окне можно просто указать ссылку на изображение, либо нажать на кнопку «Выбрать файл» и указать путь к фотографии на Вашем компьютере (для добавления сразу нескольких изображений зажмите клавишу Ctrl и поочередно выделите мышкой изображения, которые Вы желаете загрузить)
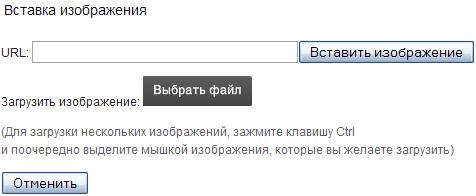
Для вставки гиперссылки выделите нужный текст в своём комментарии и нажмите на кнопку «Ссылка» (или просто Ctrl+L). В появившемся окне вставьте ссылку и нажмите OK

Если Вы хотите процитировать текст статьи или чей-то комментарий – просто скопируйте нужную фразу (Ctrl+C), нажмите на кнопку «Цитата» и вставьте (Ctrl+V)

Для вставки видеоролика в комментарий нажимаем кнопку «Вставить видео», в появившемся окне указываем адрес ролика на YouTube.com и нажимаем Вставить ролик

В появившемся окне указываем адрес ролика на YouTube.com и нажимаем «Вставить ролик»
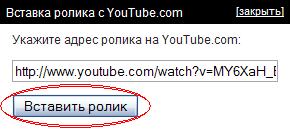
Если Вы хотите быстро отменить форматирование любой части текста комментария – просто выделите нужную фразу и нажмите на кнопку «Удалить форматирование»

Когда комментарий готов – просто нажмите «Отправить» и он станет частью обсуждения :)
Навигация по сайту
Удобнее всего следить за самыми популярными темами и обсуждениями непосредственно находясь в своем профиле, где отображаются все темы главной подборки, а также добавляемые в разделы темы. Если Вас интересуют материалы конкретного раздела, Вы можете перейти в раздел через боковое меню:
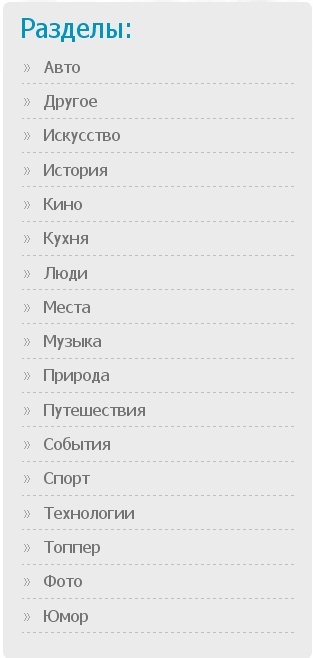
Если Вас интересуют материалы по какому-то конкретному региону, воспользуйтесь кнопкой верхнего меню «Страны». Все темы отобразятся на карте: